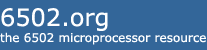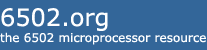Our resident EAGLE software guru, Douglas Beattie, has some instructions to get you up and running with the EAGLE layout software below. I'd like everyone who wants to participate in the board design to get familiar with the package, and we can all work on it together.
-------
There is now a 65XX library, including W65C816, on my WWW site.
I encourage you to download EAGLE, from
http://www.cadsoftusa.com/or (in Germany)
http://www.cadsoft.de/ - in the FREEWARE section,
and "get your feet wet" with it.
Install EAGLE Freeware for DOS or Windows 95/98/NT or Linux, and
put 65XXX.LBR into the EAGLE directory.
Menu:OPEN::Schematic, and give it a name (e.g. TEST.SCH)
In the command window of the schematic,
type USE 65XXX [enter] to use the library
then type ADD [enter] to add a component
and a dialog box will pop up.
Select a device, such as W65C02P and it will pick one up,
so you can place it into the schematic.
Click on the schematic, somewhere in the (upper right) positive
coordinates of the sheet... Now there is a component on the schem.
Press ESC key, or type semicolon ; and [enter] again to end the command.
Add other components in a similar way. For example, to add
a '138 decoder, USE 74XX [enter] and then ADD 74138 [enter].
Or just ADD and select from the many 74xx devices available.
Use the NET command to create a connection to pins on the device.
For example NET [enter] and click on the A1 pin of the device.
Right click will change the drag option (right-angle, 45-degree,etc.)
and double-click to end the net.
Use NET with an option (e.g. NET PHI2 [enter] ) to name the
signal as you create it.
Or type NAME [enter] and click on the net to give it a meaningful name.
Or type NAME PHI2 and click on the net (preferred)
To label the net, so you can see what it is use LABEL [enter] and click.
You can also NAME a component and specify its VALUE.. for example,
NAME U1 [enter] [click on G65SC02]
VALUE 65C02-4_MHz [enter] [click on G65SC02]
To create a board, type BOARD [enter] and it will prompt you,
"create from schematic?" -- okay, then you have the board.
MOVE (or MOV as most commands can be abbreviated) [enter]
click on the component, place it where you want on the board,
and then click again..
Right-click to rotate the component before you place.
This is just for starters.
65XXX.LBR is available as a .ZIP file from my web site, at
http://www2.whidbey.net/~beattidp/comput/x65tools/65xxxE1.zip ** ** ** ** ** ** ** ** ** ** ** ** ** **
Getting Started with Eagle -- Additional Information:
You might want to re-configure the default user interface settings
for EAGLE -- try this, then decide which is more comfortable for you:
At the main EAGLE CONTROL PANEL, select the OPTIONS menu.
Select USER INTERFACE
Controls -- select "Pulldown Menu" only
Command Menu -- select "Text" (or "None" once you know them well)
Layout -- Black Background
Schematic -- Black Background
Help is HELP -- it's an Eagle command, and also available from the
menus, so the help options can be on or off; I see no difference.
Click OKAY and save user interface preferences, open a DEMO schematic;
and see how it looks.
That's the way the original Eagle 3.5 looked, before all the funny
icons and white schematics -- I like it the old way, but you might not.
Also, sizing the window and zooming is one of the things that frustrates
people from the start, and they trash Eagle before even trying it.. the
WINDOW command is easy to learn in about 2 minutes:
WINDOW FIT [enter] puts everything on the design at maximum fit for
viewing.. you can also abbreviate as WIN FIT ;
WIN [enter] then click opposite diagonal corners then semicolon/enter,
( ; ) and [enter] -- this will zoom to anywhere in the visible area.
WIN [enter] and click-hold at one corner of desired zoom area; drag
to enlarge the window, then release the mouse. Similar effect as above.
Some people prefer to click instead of drag (like me, usually).
F3 and F4 keys by default will zoom in and out, by 2 and 0.5.. You can
also say WIN 1.2 to scale inward or WIN .8 for outward, or any ratio
you would like.
The F5 key should center to where the mouse is; actually it seems to
pan the window the same direction in which the mouse is offset from the
middle of the window. (read that 3 times, 'cause that's the best I can
explain it.) Move your mouse a little in the direction you want to pan
and press F5, move a little, press F5 -- it's handy, but a bit more
tricky to master.
--
Douglas Beattie Jr.
http://www2.whidbey.net/~beattidp/